Cara screenshot di laptop Windows 11 ternyata mudah dan fleksibel! Dari sekadar menekan tombol hingga menggunakan aplikasi canggih, banyak pilihan untuk mengabadikan momen di layar Anda. Artikel ini akan memandu Anda melalui berbagai metode, mulai dari cara paling sederhana hingga trik-trik rahasia untuk hasil screenshot yang sempurna. Siap-siap jadi master screenshot!
Baik Anda ingin mengambil gambar seluruh layar, hanya sebagian, atau bahkan sebuah jendela aplikasi tertentu, Windows 11 menyediakan beberapa cara untuk melakukannya. Kita akan menjelajahi metode-metode tersebut, membandingkan kelebihan dan kekurangannya, serta memberikan tips dan trik untuk mengoptimalkan proses screenshot Anda. Jadi, mari kita mulai!
Cara Screenshot di Laptop Windows 11
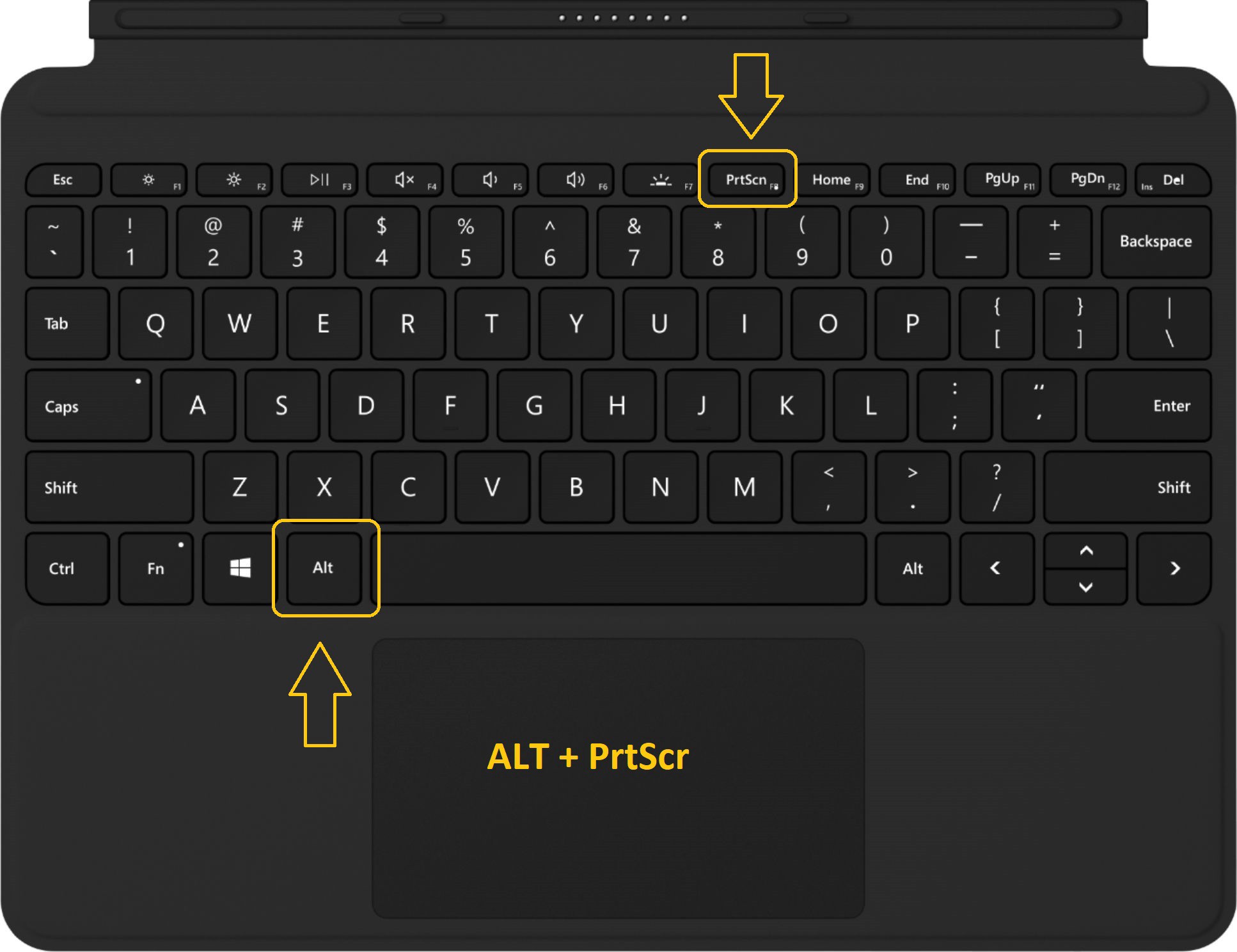
Mengambil screenshot di laptop Windows 11 ternyata mudah dan fleksibel. Ada banyak cara untuk melakukannya, mulai dari menggunakan tombol keyboard bawaan hingga aplikasi pihak ketiga yang menawarkan fitur-fitur canggih. Artikel ini akan memandu Anda melalui berbagai metode screenshot, membandingkan kelebihan dan kekurangan masing-masing, dan memberikan tips untuk mengoptimalkan pengalaman screenshot Anda.
Screenshot Menggunakan Tombol Papan Ketik
Metode paling sederhana untuk mengambil screenshot adalah dengan menggunakan kombinasi tombol pada keyboard Anda. Windows 11 menawarkan beberapa kombinasi tombol untuk mengambil screenshot dengan area tangkapan yang berbeda.
| Metode | Kombinasi Tombol | Area Screenshot | Penjelasan |
|---|---|---|---|
| Print Screen | Print Screen (PrtScn) | Seluruh Layar | Menangkap gambar seluruh layar dan menyalinnya ke clipboard. Anda perlu membuka aplikasi pengolah gambar (seperti Paint) untuk menyimpannya. |
| Alt + Print Screen | Alt + Print Screen (PrtScn) | Jendela Aktif | Menangkap gambar jendela yang sedang aktif dan menyalinnya ke clipboard. Sama seperti Print Screen, Anda perlu menempelkannya ke aplikasi pengolah gambar untuk menyimpannya. |
| Windows + Shift + S | Windows + Shift + S | Area Pilihan, Jendela Aktif, Seluruh Layar | Membuka alat screenshot bawaan Windows 11. Anda dapat memilih area yang ingin di-screenshot, baik berupa area pilihan bebas, jendela aktif, atau seluruh layar. Screenshot langsung tersimpan di clipboard. |
Langkah-langkah Detail:
- Print Screen: Tekan tombol Print Screen (PrtScn). Ilustrasi: Bayangkan Anda menekan tombol yang biasanya terletak di pojok kanan atas keyboard, biasanya bertuliskan “PrtScn” atau “Print Screen”. Setelah ditekan, gambar seluruh layar Anda akan tersimpan di clipboard. Anda kemudian harus membuka aplikasi seperti Paint, tekan Ctrl+V untuk menempelkan gambar, dan kemudian menyimpannya.
- Alt + Print Screen: Tekan dan tahan tombol Alt, lalu tekan tombol Print Screen. Ilustrasi: Bayangkan Anda menekan dan menahan tombol Alt (biasanya terletak di sebelah kiri tombol spasi), lalu tekan tombol Print Screen. Hanya jendela aktif yang akan tersimpan di clipboard. Selanjutnya, ikuti langkah menempel dan menyimpan seperti di atas.
- Windows + Shift + S: Tekan tombol Windows, Shift, dan S secara bersamaan. Ilustrasi: Bayangkan Anda menekan ketiga tombol tersebut secara bersamaan. Ini akan membuka alat screenshot dengan empat opsi: screenshot persegi panjang, screenshot bentuk bebas, screenshot jendela, dan screenshot seluruh layar. Pilih opsi yang Anda inginkan dan seret kursor untuk memilih area screenshot. Screenshot akan otomatis tersimpan di clipboard.
Contoh Penggunaan:
- Print Screen: Cocok untuk menangkap seluruh tampilan desktop, misalnya ketika ingin mendokumentasikan pengaturan sistem.
- Alt + Print Screen: Ideal untuk menangkap jendela aplikasi tertentu, misalnya untuk mengambil screenshot error message pada sebuah program.
- Windows + Shift + S: Sangat fleksibel, cocok untuk menangkap area tertentu pada layar, seperti bagian penting dari website atau dokumen.
Keunggulan dan Kekurangan:
- Print Screen & Alt + Print Screen: Mudah digunakan, tetapi memerlukan langkah tambahan untuk menyimpan screenshot.
- Windows + Shift + S: Lebih fleksibel dalam memilih area screenshot, tetapi kurva pembelajaran sedikit lebih tinggi.
Situasi yang Cocok:
- Print Screen: Untuk screenshot cepat seluruh layar.
- Alt + Print Screen: Untuk screenshot jendela aktif.
- Windows + Shift + S: Untuk screenshot area spesifik atau kombinasi area.
Screenshot Menggunakan Snipping Tool
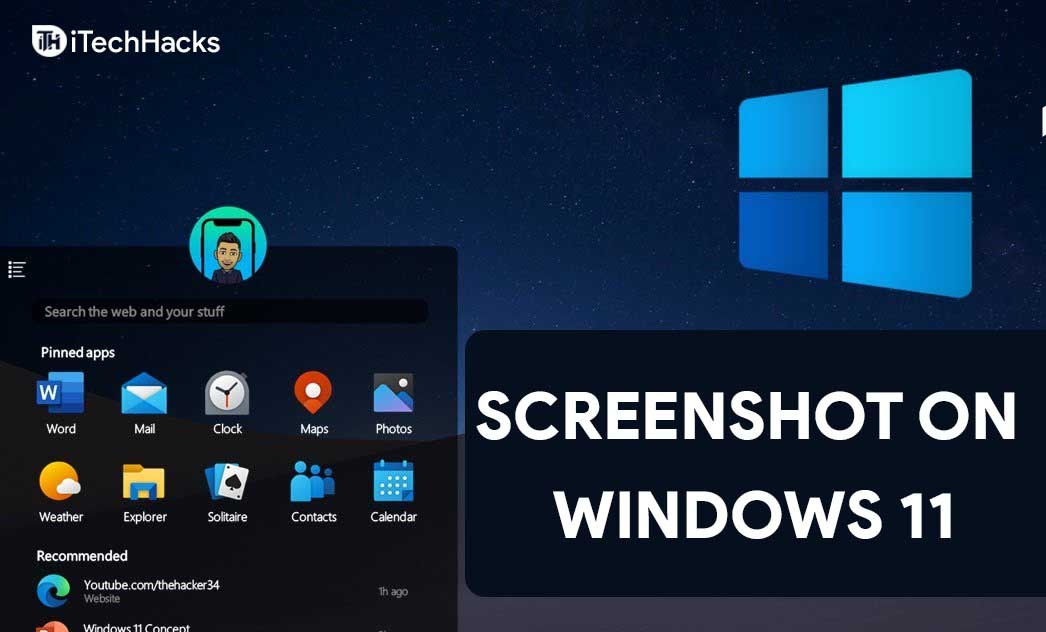
Snipping Tool adalah aplikasi bawaan Windows yang menawarkan lebih banyak kontrol atas proses screenshot. Anda dapat memilih berbagai bentuk screenshot, seperti persegi panjang, bentuk bebas, jendela, atau seluruh layar.
Fitur Utama Snipping Tool: Memungkinkan pengambilan screenshot dengan berbagai bentuk (persegi panjang, bentuk bebas, jendela, seluruh layar), penundaan pengambilan screenshot, dan kemampuan menyimpan langsung ke file.
Langkah-langkah Penggunaan Snipping Tool:
- Buka Snipping Tool (cari di menu Start).
- Pilih tipe screenshot (free-form, rectangular, window, full-screen) dari menu dropdown “Mode”.
- Klik tombol “New” untuk memulai pengambilan screenshot.
- Seret kursor untuk memilih area yang ingin di-screenshot.
- Screenshot akan terbuka secara otomatis di jendela Snipping Tool. Anda dapat menyimpannya dengan menekan tombol “Save”.
Contoh Penggunaan:
- Rectangular Snip: Mengambil screenshot bagian teks tertentu dalam dokumen.
- Free-form Snip: Mengambil screenshot objek dengan bentuk tidak beraturan.
- Window Snip: Mengambil screenshot jendela aplikasi tertentu.
Cara Menyimpan dan Berbagi: Screenshot dapat disimpan dalam berbagai format gambar dan dibagikan melalui email atau aplikasi lain.
Ngomongin cara screenshot di laptop Windows 11, gampang banget kok! Paling sering sih aku pakai tombol Print Screen. Eh, ngomong-ngomong, laptopku sendiri ukurannya 14 inch, pas banget buat dibawa kemana-mana, kalian bisa cek detailnya lebih lanjut di sini ukuran laptop 14 inch untuk referensi. Nah, balik lagi ke screenshot, kalau mau screenshot bagian tertentu, bisa pakai tombol Windows + Shift + S ya.
Praktis banget kan? Jadi, setelah tahu ukuran laptop idaman, langsung praktek screenshot deh!
Perbandingan dengan Metode Tombol Papan Ketik: Snipping Tool menawarkan lebih banyak fleksibilitas dan kontrol dibandingkan dengan metode tombol papan ketik sederhana, terutama dalam memilih bentuk dan area screenshot.
Screenshot Menggunakan Xbox Game Bar
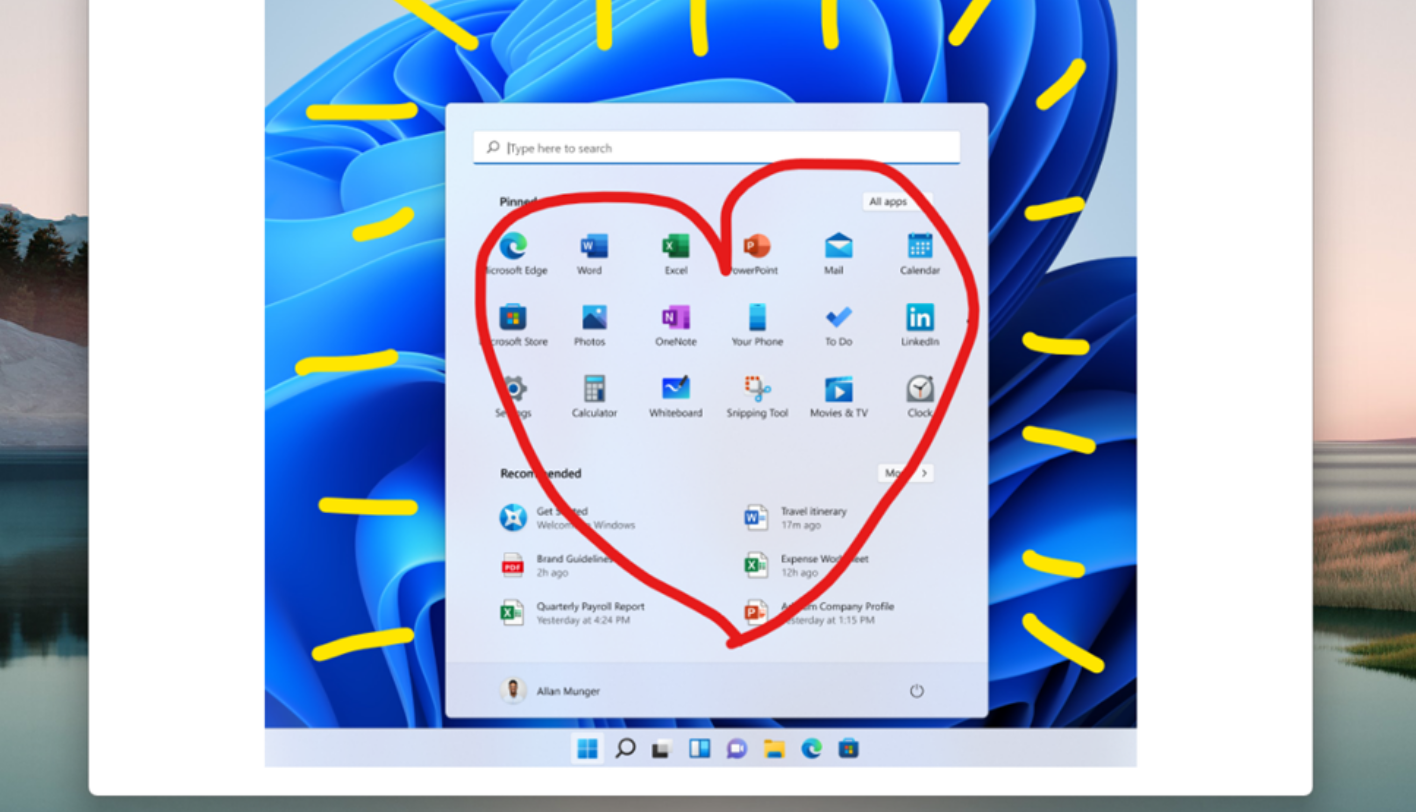
Xbox Game Bar, awalnya dirancang untuk perekaman dan screenshot game, juga dapat digunakan untuk mengambil screenshot aktivitas di luar game.
Fungsi Xbox Game Bar dalam Mengambil Screenshot: Xbox Game Bar memungkinkan pengambilan screenshot cepat dan mudah, baik saat bermain game maupun di aplikasi lain.
Langkah-langkah Penggunaan Xbox Game Bar:
- Tekan tombol Windows + G untuk membuka Xbox Game Bar.
- Klik ikon kamera (screenshot) di bilah alat Xbox Game Bar.
- Screenshot akan tersimpan di folder default yang dapat diakses melalui menu pengaturan Xbox Game Bar.
Contoh Penggunaan:
- Mengambil screenshot saat bermain game.
- Mengambil screenshot aktivitas di aplikasi lain.
Perbedaan utama antara Xbox Game Bar dan metode screenshot lainnya adalah kemampuannya untuk merekam video gameplay dan mengambil screenshot secara simultan. Metode lain hanya fokus pada pengambilan screenshot statis.
Kelebihan dan Kekurangan:
Nah, ngomongin cara screenshot di laptop Windows 11, gampang banget kok! Cuma tekan tombol Print Screen aja. Tapi, kadang setelah screenshot, aku suka perlu keluar dari akun Google dulu biar aman, kan? Makanya, aku biasanya cek dulu cara logout akun google di laptop sebelum lanjut ngedit screenshot. Setelah logout dan merasa lebih aman, baru deh aku lanjutin proses edit screenshot-ku di Windows 11.
- Kelebihan: Mudah diakses, integrasi dengan game, dan kemampuan merekam video.
- Kekurangan: Kurang fleksibel dalam memilih area screenshot dibandingkan Snipping Tool.
Screenshot Menggunakan Aplikasi Pihak Ketiga, Cara screenshot di laptop windows 11
Banyak aplikasi pihak ketiga menawarkan fitur screenshot yang lebih canggih daripada fitur bawaan Windows 11. Beberapa aplikasi bahkan menyediakan fitur edit dan anotasi.
| Aplikasi | Fitur Unggulan | Ketersediaan |
|---|---|---|
| Lightshot | Screenshot area pilihan, fitur pencarian gambar terintegrasi, anotasi | Gratis |
| ShareX | Screenshot berbagai area, upload otomatis ke berbagai platform, customisasi tinggi | Gratis |
| Snagit | Fitur edit dan anotasi yang lengkap, perekaman video layar | Berbayar |
Contoh Penggunaan Lightshot: Lightshot memungkinkan Anda untuk mengambil screenshot area pilihan, lalu langsung mencari gambar serupa di internet.
Cara Memilih Aplikasi Screenshot Pihak Ketiga: Pertimbangkan fitur yang Anda butuhkan, seperti anotasi, pengeditan, atau integrasi dengan layanan cloud.
Keuntungan dan Kerugian:
- Keuntungan: Fitur lebih canggih, customisasi tinggi.
- Kerugian: Membutuhkan instalasi aplikasi tambahan, beberapa aplikasi berbayar.
Tips dan Trik Screenshot di Windows 11

Beberapa tips dan trik dapat meningkatkan efisiensi dan kualitas screenshot Anda.
Tips dan Trik:
- Gunakan shortcut keyboard untuk mengedit screenshot secara cepat (misalnya, Ctrl+Z untuk undo, Ctrl+Y untuk redo).
- Simpan screenshot dalam format PNG untuk kualitas gambar yang lebih baik.
- Sesuaikan resolusi layar untuk hasil screenshot yang optimal.
- Jika mengalami masalah saat mengambil screenshot, coba restart komputer atau jalankan troubleshooter.
Mengambil screenshot di Windows 11 ternyata tidak sesulit yang dibayangkan, bukan? Dengan berbagai metode yang tersedia, Anda dapat memilih cara yang paling sesuai dengan kebutuhan dan situasi. Semoga panduan ini membantu Anda menguasai seni screenshot dan membuat pekerjaan Anda lebih efisien. Selamat mencoba dan jangan ragu untuk bereksperimen dengan berbagai metode untuk menemukan favorit Anda!


